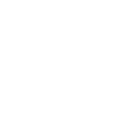[MrDeepfakes guide written by infinitygorkem from 06/17/2023]
Hello! This will help you get started on Runpod.io and get DFL working on there. Note: It's the Linux version which is missing the aligned face viewer that the Windows version has. It also works with shell script instead of batch scripts, so you'll need to get familiar with the command line unless you want to make shortcuts for each script.
1) Create a Runpod account
2) Create a new Pod
2.1. First you go to https://www.runpod.io/console/gpu-cloud and select 3090
2.2. Select 20GB container size and 40GB volume size. Volume size is where your DFL and related files will go. Make this as large as you need for DFL, plus 15 gigabytes for libraries and DFL to go in, 40GB is an example.
2.3.Then at the dropdown menu you select template "RunPod Desktop" and hit "Continue" and then "Deploy"
2.4. Then you go to https://www.runpod.io/console/pods to see the status of the created pod.
2.5. After loading, you just click "Connect" (a new tab will open up), and just type "kasm_user" for username and "password" for password to log in.
2.6. This should show you a Ubuntu desktop.
3) Download Miniconda Installer in the Pod
3.1. Open Firefox in the Ubuntu desktop and go to https://docs.conda.io/en/latest/miniconda.html#linux-installers
3.2. Click "Miniconda Linux 64-bit" next to "Python 3.7", this will download the Miniconda installer
4) Open a terminal in Ubuntu.
4.1. Write "git clone https://github.com/infinitygorkem/DeepFaceLab_Linux" and hit Enter. This will clone my DFL repo
------- My fork follows the MVE fork of DFL. You can follow nagadits repo on installing it with the normal version from Iperov. The following instructions from 3 onwards will not be applicable but you may be able to figure out what to do based on it..
4.2. Write "bash Downloads/*.sh" and hit Enter. This will go through the Miniconda installer. Go through it (Make sure to select "yes" to add it to the shell init file)
4.3. Close the terminal and open a new one. It should start with "(base)" now. This means the Conda install worked fine.
4.4. Write "cp -r DeepFaceLab_Linux DeepFaceLab; mv DeepFaceLab DeepFaceLab_Linux/" and hit Enter.
4.5. Write "cd DeepFaceLab_Linux; mkdir workspace; cd DeepFaceLab; git checkout DFL" and hit Enter. This will create the workspace folder and checkout the right DFL branch of my repo in the right place.
4.6. Write "conda env create -f environment.yml" to create the DFL conda environment.
-If not using my fork of DFL you might have some trouble installing dependencies, but these are pretty easily Google-able.
4.7. Write "cd ~/DeepFaceLab_Linux/scripts/ ; cp env_runpod.sh env.sh"
It should now be ready to use. Each script can be used by running "bash <script name>" in the terminal. Files can be transferred using Mega, Google etc as an intermediate step, but there's steps online to get SSH with file transfer (SCP) working on Runpod which you could use to download files directly to your computer.
NOTE:
You can power off the Pod and the DFL files should stay there (in /home) when you power it back on. This is using the persistent storage that we selected in step 2.2. If you delete the Pod you'll need to do all setup again.
Special thanks to @eulight for allowing me to use his Runpod for testing out DFL.